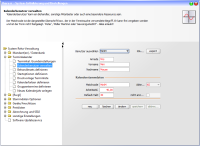Inhaltsverzeichnis
Terminkalender
WAZ - die Wochenarbeitszeit
Bitte legen Sie bei der Ersteinrichtung zuerst einen Dummy-Mitarbeiter an, den Sie dann wieder löschen. Es gibt sonst Probleme bei der Übernahme der WAZ in den Terminkalender.
Definieren Sie als erstes eine wöchentliche Arbeitszeit (WAZ) für Ihre Mitarbeiter.
Die WAZ ist nichts anderes als eine Vorlage, die festlegt, an welchem Wochentag Ihre Mitarbeiter arbeiten und wann Freizeit bzw. Pause ist.
Bitte beachten: Die WAZ ist nicht der Terminkalender. Die WAZ ist lediglich eine Vorlage der vereinbarten wöchentlichen Arbeitszeit, die später in den Terminkalender übernommen werden kann.
Damit Sie die Arbeitszeit eines Mitarbeiters definieren können, muss der Kollege als Kalenderbenutzer angelegt werden. Dazu gehen Sie wie folgt vor:
- Für die existierenden Kalenderbenutzer können Sie nun die wöchentliche Arbeitszeit definieren, also an welchem Wochentag von wann bis wann gearbeitet wird und wann Freizeit / Pause, also außerhalb der Arbeitszeit ist. Für diesen Zweck klicken Sie auf Wochenarbeitszeiten definieren in der rechten Seitenleiste.
Machen Sie sich zuvor mit den Grundfunktionen des Terminkalenders vertraut (größtenteils identisch mit den Funktionen der WAZ-Definition). Hilfreich ist ebenfalls die Kenntnis der Tastaturbefehle für Terminkalender und WAZ.
 Die grauen Flächen bedeuten außerhalb der Arbeitszeit.
Die grauen Flächen bedeuten außerhalb der Arbeitszeit.
Jede andere Fläche ist Arbeitszeit, entweder bereits belegt durch Dauerpatienten, oder mit regelmäßig wiederkehrenden Terminen, z. B. Team-Besprechungen, oder einfach <rot> also völlig freie Zeiten für neue Behandlungen.
Die Farben lassen sich unter Systeminitialisierung > Terminkalender > Kalenderfarben definieren individuell einstellen.
- Haben Sie die wöchentlichen Arbeitszeiten eingetragen, machen Sie einen Rechtsklick in einen freien Bereich
Da Sie die Feier- und Ferientage bereits bei der Anlage des Kalenderjahres eingetragen haben, brauchen Sie sich darum nicht mehr zu kümmern.
Achtung!
In dem Zeitraum, für den die Wochenarbeitszeit in den Terminkalender übernommen wird, werden bereits dort eingetragene Termine, durch die Übernahme der WAZ überschrieben (also gelöscht)!
Die Produktion des eigentlichen Terminkalenders erfolgt im nächsten Schritt.
Neues Kalenderjahr anlegen
Bitte stellen Sie sicher:
- dass Sie der einzige angemeldete Benutzer im System sind
- Deaktivieren Sie alle Energiespar-Modi.
- Arbeiten Sie während das Kalenderjahr angelegt wird nicht parallel an anderen Dingen im System!
Das Kalenderjahr könnte sonst fehlerhaft angelegt werden.
Wechseln Sie auf die Seite System-Initialisierung > Terminkalender > Neues Kalenderjahr anlegen
 In der ersten Rubrik dieser Seite produzieren Sie den Kalender für das angezeigte Kalenderjahr.
In der ersten Rubrik dieser Seite produzieren Sie den Kalender für das angezeigte Kalenderjahr.
Ein Klick auf Los startet die Kalenderanlage.
Wenn Sie in dieser Rubrik das Häkchen Arbeitszeitpläne berücksichtigen gesetzt haben (Voreinstellung), werden die zuvor in der WAZ erstellen Arbeitszeiten gleich in den neuen Terminkalender eingetragen.
Je nach Rechenkapazität Ihres Computers kann dieser Vorgang 30 Minuten oder länger dauern.
In der zweiten Rubrik importieren Sie die Feiertage für Ihr Bundesland. Wenn Sie feste Betriebsferien haben können Sie die importierten Feiertage um diese Betriebsferien ergänzen. Speichern Sie anschließend die Feiertage/Ferientage ab.
Abschließend übertragen Sie die Feiertage in den soeben produzierten Kalender indem Sie den Knopf Fertig anklicken.
Alle angelegten Kalenderbenutzer wurden mit den von Ihnen definierten wöchentlichen Arbeitszeiten (WAZ) in den Kalender geschrieben.
Wurde die Checkbox für Arbeitszeitpläne berücksichtigen abgewählt, so müssen die Wochenarbeitszeiten manuell von WAZ in den Terminkalender übernommen werden, bevor der Terminkalender benutzt werden kann.
WAZ im laufenden Jahr ändern / für neuen MA festlegen / nur für einen bestimmten Zeitraum vortragen
Angenommen, Sie stellen im 2.Quartal einen neuen Mitarbeiter ein und wollen für diesen eine Kalenderspalte anlegen.
Dazu braucht man natürlich kein neues Kalenderjahr anzulegen, da es ja bereits existiert.
In diesem Fall legen Sie lediglich
- einen neuen Kalenderbenutzer an (s. o.) und
- definieren dessen WAZ. Dann
- Rechtsklick mit der Maus,
- wählen Sie die Funktion Arbeitszeit in Terminkalender übertragen.
Da Sie ja die Feier- und Ferientage schon bei der Anlage des Kalenderjahres eingetragen haben, brauchen Sie sich darum nicht mehr zu kümmern.
Achtung!
In dem Zeitraum, für den die Wochenarbeitszeit in den Terminkalender übernommen wird, werden die vorhandenen Termine durch die Übernahme der WAZ überschrieben (also gelöscht)!