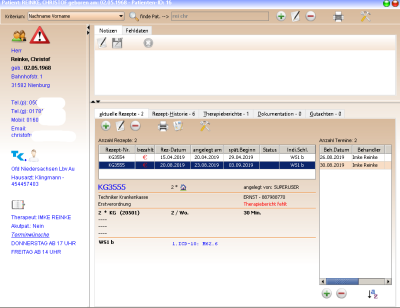Dies ist eine alte Version des Dokuments!
Inhaltsverzeichnis
Patientendatensatz anlegen
Das Stammdatenfenster mit den Daten eines Patienten (und dessen Rezepten) kann auf verschiedenen Wegen geöffnet werden. Am häufigsten dürften die Tastaturkürzel
- STRG+P, von überall erreichbar, und
- ALT+P aus dem Terminkalender zum Einsatz kommen.
Patient mittels Kartenleser anlegen
Die schnellste Art einen neuen Patienten anzulegen, ist die mittels Kartenlesegerät.
- schieben Sie die elektr. Gesundheitskarte des Patienten in das Lesegerät und klicken Sie Mit der LMT auf Chipkarte
- Die auf der Karte gefundenen Daten werden in einem neuen Fenster angezeigt
- ein Klick auf übernehmen speichert diese Daten in den entsprechenden Feldern ab.
Es müssen nur noch der Arzt, Kontaktdaten und etwaige abweichende Adressen (Heimbewohner) oder Plandaten händisch nachgetragen werden.
Diese Methode verhindert Zahlendreher bei wichtigen Eingaben oder verbuchselte Wechstaben.
Patient manuell anlegen
Sollte ein Patient keine funktionierende elektr. Gesundheitskarte besitzen (manche Privatkassen können nicht gelesen werden), so muss er manuell angelegt werden.
- sollen Daten eines vorhandenen Patienten geändert werden, so öffnet ein Klick mit der LMT auf die Patient Neuanlage
Wurde ein Patient doppelt angelegt und bei beiden Rezepte angelegt/abgearbeitet, ist es besser einen der beiden umzubenennen, z.B. Meyer in XXXMeyer, es könnten sonst inkonsistenzen in der Datenbank auftreten.
Reiter Patient Neuanlage Stammdaten
- Personendaten:
hier bitte alle mit *) gekennzeichneten Felder ausfüllen, der Rest ist optional - Krankenversicherung:
ein Klick mit LMT auf das öffnet den Dialog KK auswählen.
öffnet den Dialog KK auswählen.
Geben Sie im Feld Kasse finden das Kürzel der Kasse, die IK oder die Anfangsbuchstaben der Kasse ein.
Wählen Sie die gewünschte Kasse aus und klicken Sie auf Übernahme.
Ist die Kasse noch nicht im Kassenstamm, muss sie neu angelegt werden - Plandaten:
hier kann ein Zeitraum eingetragen werden, in dem der Patient Termine benötigt.
Wird die Checkbox Akutpatient angehakt, so wird der Patient in die Akutliste [Link setzen] aufgenommen
- Arzt-Therapeut:
ein Klick mit LMT auf das öffnet den Dialog Arzt auswählen. Geben Sie hier z.B. die LANR oder den Namen des Arztes ein. Ein Klick auf Suchen listet alle Ärzte mit diesem Namen auf.
öffnet den Dialog Arzt auswählen. Geben Sie hier z.B. die LANR oder den Namen des Arztes ein. Ein Klick auf Suchen listet alle Ärzte mit diesem Namen auf.
Ein Doppelklick mit der LMT übernimmt den Arzt in die Stammdaten des Patienten.
Wird kein Arzt gefunden, muss der Arzt neu angelegt werden.
Reiter Patient Neuanlage Zusätze
Auf der zweiten Seite (2-Zusätze) zum Patienten können dann noch Entfernungskilometer für Hausbesuche und auch Besuche in sozialen Einrichtungen hinterlegt werden.
Nur wenn man hier die CheckBox „Heimbewohner“ ankreuzt, erhält man im Rezept die Möglichkeit zu unterscheiden, ob man den vollen oder den reduzierten Hausbesuchs-Wegegeld-Pauschal-Satz in Rechnung stellt.
Was geht, steht in ihrem Vertrag mit der KK.
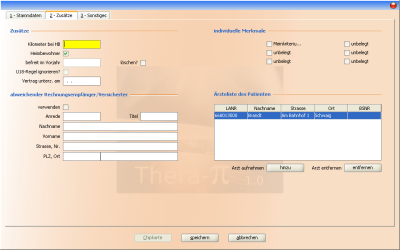
- Zusätze:
KM bei HB: sofern Wegegeld abgerechnet werden darf, berechnet ein Klick auf Route die Entfernung
Heimbewohner: anhaken bei Heimbewohner
befreit im Vorjahr: (wird automatisch befüllt)
U18 Regel ignor.: ?
Vertrag unterzeichnet am: ? - individuelle Merkmale: hier können dem Patienten Kriterien zugeordnet werden, die vorher in der Systeminitialisierung definiert wurden[link]
- abweich. Rechnungsempfänger / Versicherer: Hier die abweichende Adresse eintragen. Sie kann per Checkbox aktiviert werden oder auch nicht.
- Ärzteliste des Patienten:
Hier erscheinen die Ärzte, von denen der Patient Verordnungen bekommen hat. Es können auch Ärzte hinzugefügt oder entfernt werden.
Reiter Patient Neuanlage Sonstiges
Falls Sie eine Webcam installiert haben, können Sie hier ein Patientenfoto aufnehmen, welches dann über dem Patientennamen im Patientenfenster angezeigt wird.
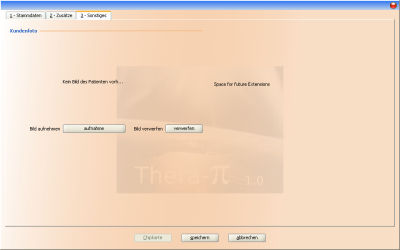
Beachten Sie hier bitte die DSGVO!
- Drücken Sie dann den Knopf Aufnahme. Es erscheint jetzt das Dialogfenster für die Erzeugung des Patientenfotos.
Da sich der Patient vermutlich nicht immer genau so positioniert, wie es für ein Portraitfoto ideal wäre, können Sie den roten Rahmen mit der Maus in die optimale Position ziehen.
Mit dem Schieberegler können Sie den Rahmen vergrößern oder verkleinern, wobei die geeigneten Seitenverhältnisse stets beibehalten werden.
- Haben Sie den Rahmen wie gewünscht platziert, drücken Sie den Knopf Schuss.
Der gewählte Bildausschnitt wird als Patientenfoto mit einer Größe von 175 x 220 Pixeln dargestellt.
Achtung: Damit das Foto abgespeichert wird, muss im Dialog Patient anlegen / ändern der Knopf Speichern gedrückt werden.
Abruf eines Patientenfotos:
Sie können das Foto abrufen, indem Sie
- a) erneut den Dialog Patient anlegen / ändern aufrufen und auf den Karteireiter 3-Sonstiges wechseln
oder
Hinweis 1: Zusätzlich zu dem Foto im Format 175 x 220 wird dem Patienten noch ein kleineres Foto im Format 35 x 44 zugeordnet. Dieses „Minifoto“ ist für spätere Erweiterungen gedacht.
Hinweis 2: Stellen Sie Sicher, dass Sie die Einwilligung des Patienten zur Fotoaufnahme haben (DSGVO).